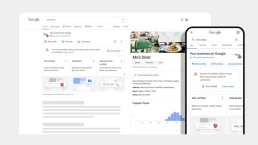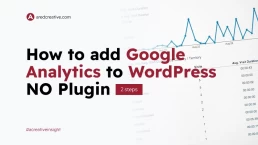How to add Google Analytics to WordPress with a Plugin (3 steps)

Google Analytics is an extremely important tool for your website as it allows you to track and monitor any sort of interactions on your website. Things like link clicks, number of visitors and their location, purchases, form signups, and more can all be tracked to give you as a website owner, the power you need to make educated decisions that best suit your user’s needs and increase your conversions.
In this article, I’ll go over how to quickly add your Google Analytics tracking tag to your WordPress website using the Rank Math SEO plugin. We suggest Rank Math because the SEO plugin allows you to easily connect an Analytics account in a few clicks. To get started you’ll need.
- Rank Math WordPress plugin
- Google Analytics account
Step 1: Download Rank Math

The first thing you’ll need to do is download the Rank Math plugin and activate it. The plugin will take you through a few steps to get you set up but you can also skip the setup and make those changes in the future. Once you’re ready, navigate over to the Analytics tab under the Rank math menu in your WordPress admin dashboard.
Rank Math > Analytics

Step 2: Connect your Google Account

Once on the Analytics page, “Click” the blue “Connect Your Rank Math Account” button and it will take you to a new window to log in with Facebook, Google, WordPress.com or create an account.

Select “Google” to log in with and use the Gmail account connected to your Google Analytics.
Step 3: Select Account
In the Analytics settings under the “Account” section, select your Analytics account and then select Property.
These settings may automatically generate but if they don’t you will have to add them manually.
Make sure to toggle on the “Install analytics code” option as this will automatically insert the code into your <head> tag.
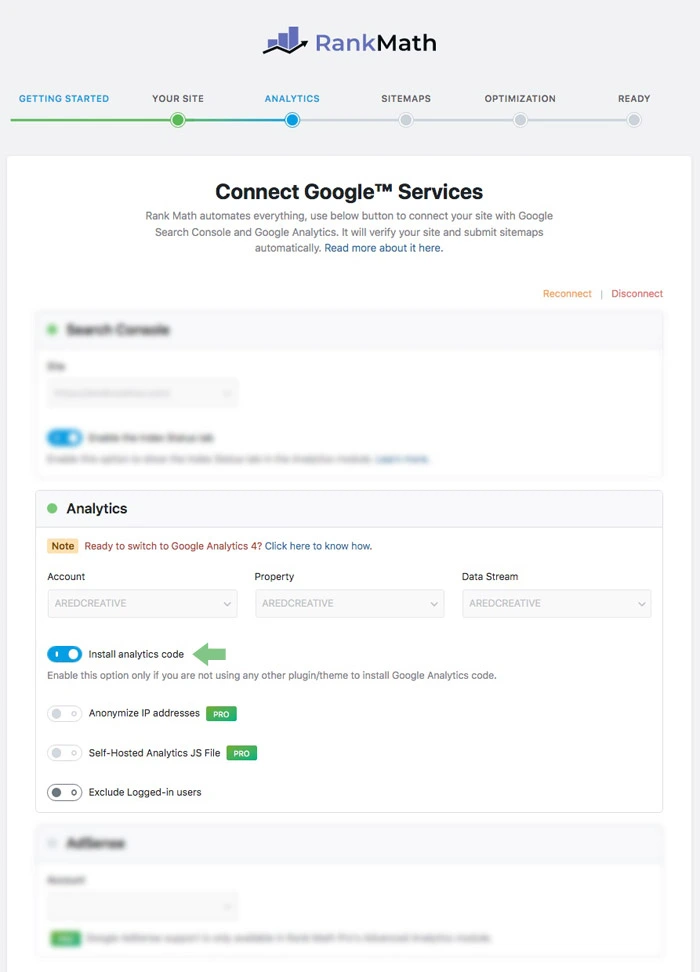
Conclusion
Just like that in 3 steps you’ve successfully added your Google Analytics tag to your website using a plugin. Now you can monitor all the activity on your website from the Rank Math dashboard in your WordPress backend or the Google Analytics dashboard.
If you’d rather manually insert the code, check out this article on How to add Google Analytics to WordPress in 2 steps.
If you’d completely like to keep it in the hands of a professional, we’d be glad to help get your Google Analytics tag set up for you so feel free to contact us.